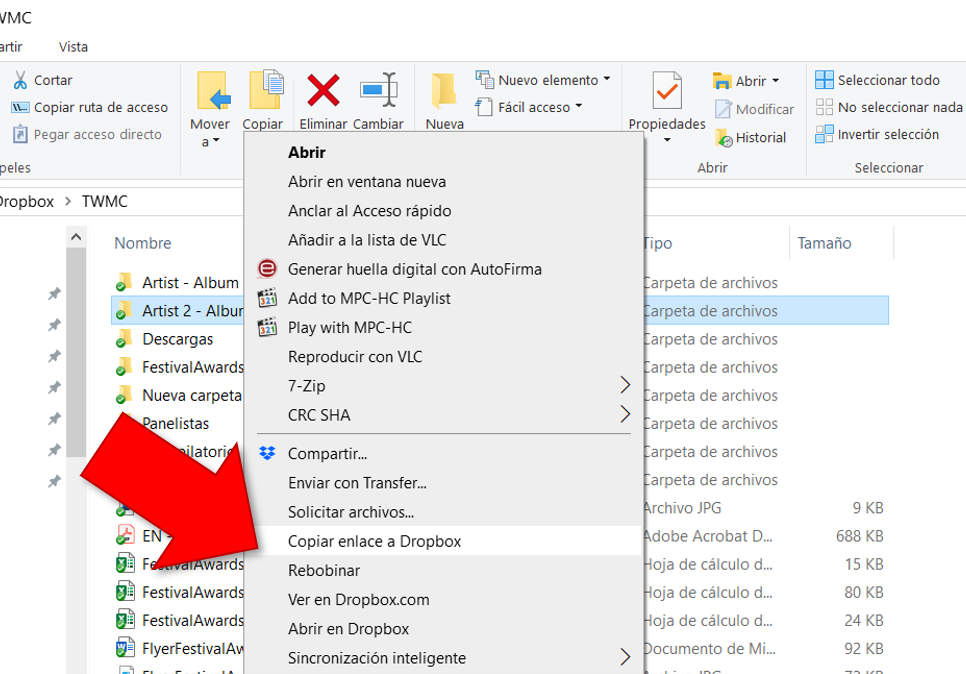Dropbox is a good resource to provide the files for submission to TWMC. Why:
- The URL doesn’t have a deadline.
- The basic version is for free and it provides quite a lot of space.
- It is easy to use.
If you are not very used to Dropbox, these mini tutorial can be useful for you. Note that Dropbox can be used in the web browser as well as with an app for the smartphone or a desktop application for the computer. In this page we will explain how to use it to send albums submissions with the web browser and the desktop application.
Let’s start with the procedure in the web browser. If you want to check only the procedure in the desktop application, click here.
Dropbox in the web browser
You will have to register your account in www.dropbox.com. This is an easy procedure so we will go directly to the point on how to make the URL to share in the form for the album submission.
When you enter in your Dropbox account in the browser, you’ll see your folders and files. Something like this:
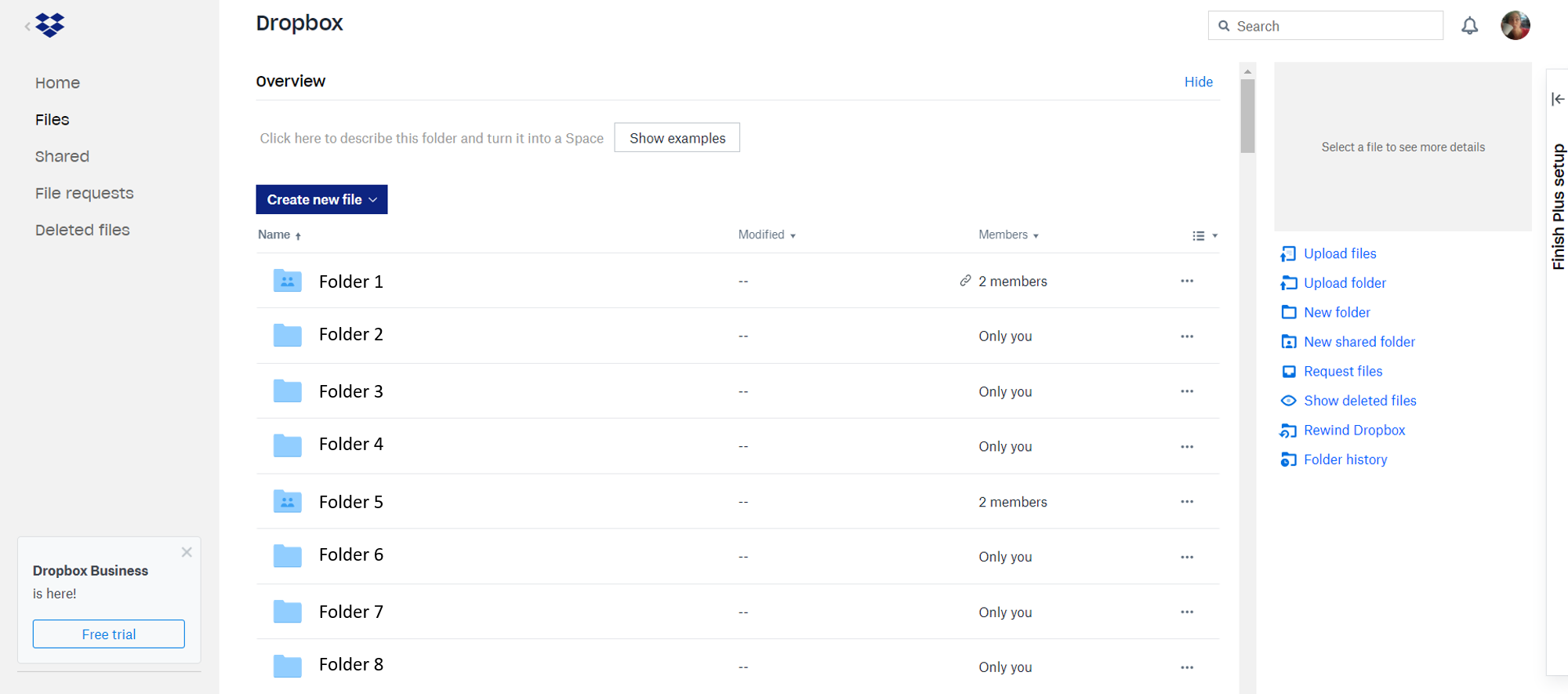
Browse the folders to find the one where you have the files of the album that you can to share. For instance, like this. The folders for the audio in mp3, in wave as well, and the complete booklet and you wanted to include also a press release:

So, what you want to do is to create the URL addressed to the folder Album to submit. This is what you see as URL in your browser:
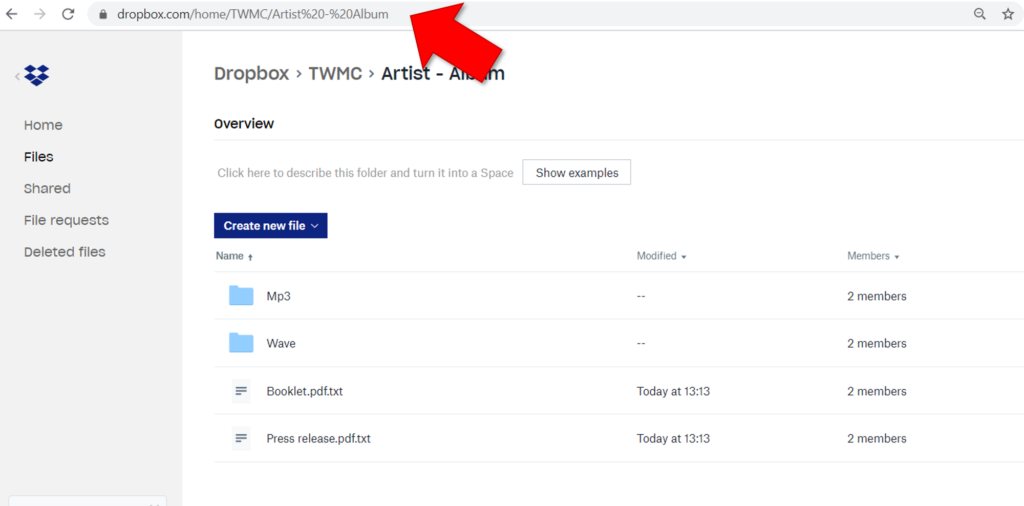
That URL is https://www.dropbox.com/home/TWMC/Album%20to%20submit. Can you just copy that URL and paste it in the form to send the folder for a third person? No. That URL you see there is only usable for you when you are logged in. If you send that URL to another person, that person will receive a message advicing that he/she doesn’t have permission to access. So, how do you get the right URL to share with third persons? Check these steps:
- With the browser open in the folder you want to share, click on Share folder. It is indicated with the red arrow:
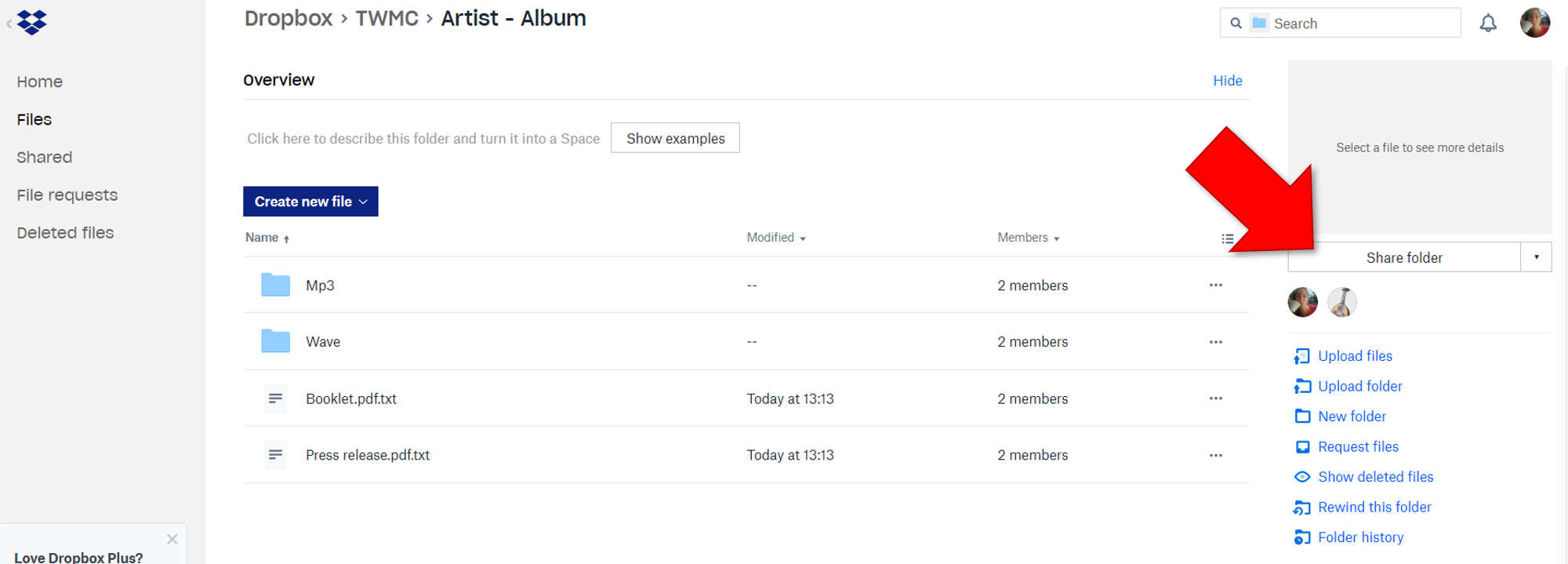
2. Clicking in Share folder will open a pop up window, as you see here below. You may have a different message above, but search the words Create link (indicated by a red arrow in our picture below). Click there.
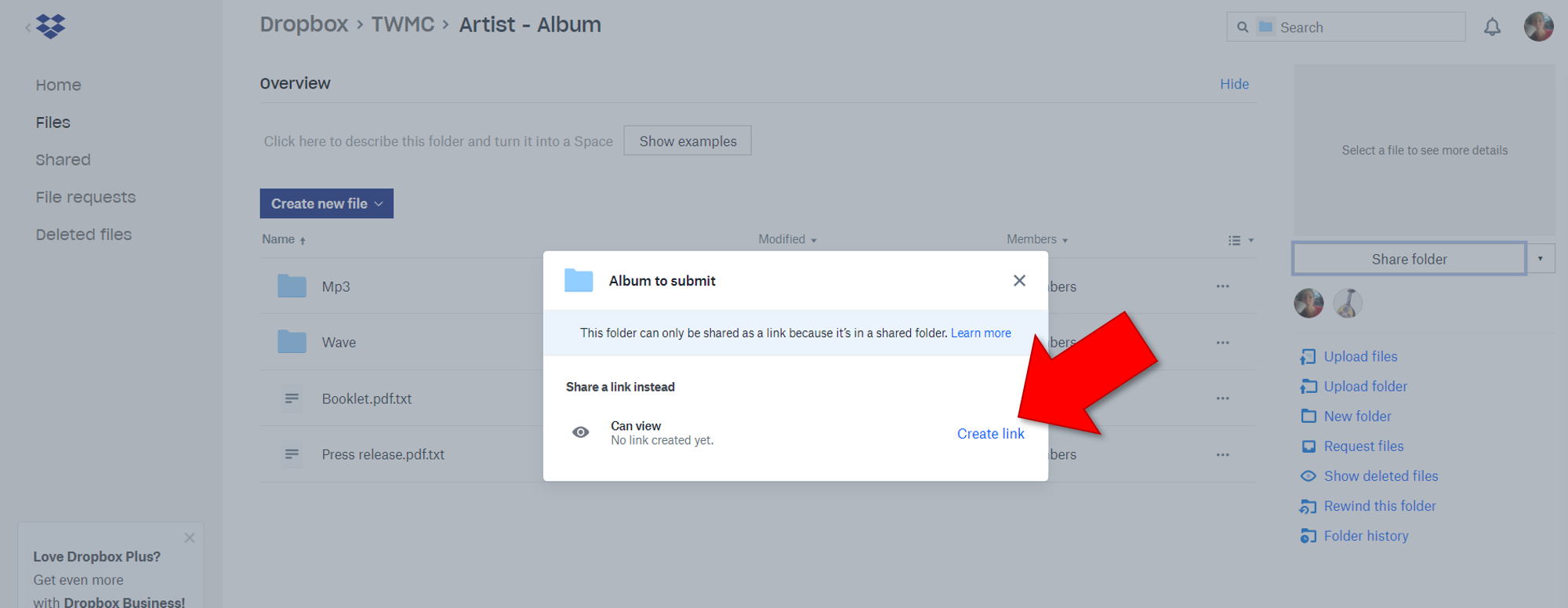
3. After a few seconds, Dropbox will create your shareable URL. It will advice with a message (that dissapears automatically in few moments) and it will put the shareable URL available for you to copy. Click on Copy link (indicated with a red arrow) to copy it. You can paste it wherever and any person who had that URL will have access to that folder, without need to be logged in Dropbox and even if the person didn’t have a Dropbox account.
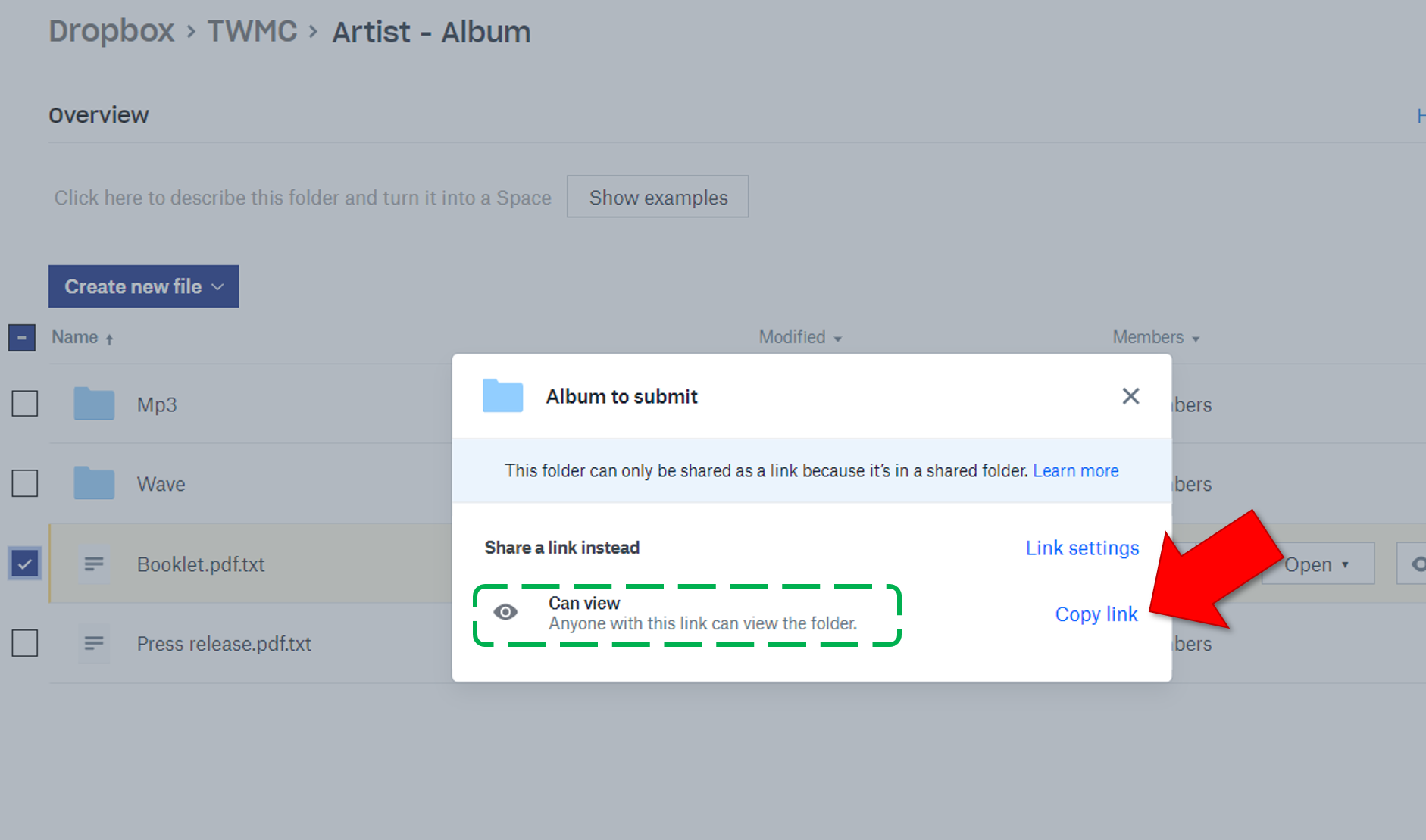
4. With the steps above, you are done. You can paste the URL wherever you wanted. In our case, this is how it looks:
https://www.dropbox.com/sh/ra01sybv7bze5yj/AAD3pNtzjP7LnRQY5JfpsSg_a?dl=0
Soooooooo, if your URL looks very simple, it is probably not the shareable URL! Dropbox creates a very complex URL so it wouldn’t be easy to create just by chance.
Buuuuuuuut what happens if you lose the URL? If, for instance, you copied another thing and now you don’t have your shareable URL in the clipboard any more. This is easy. Go back to your folder. Look the red arrow. Now we have a new button, with the symbol of a link. Click there to open the pop up window again, to copy the shareable URL again. You can repeat this at any time you needed:
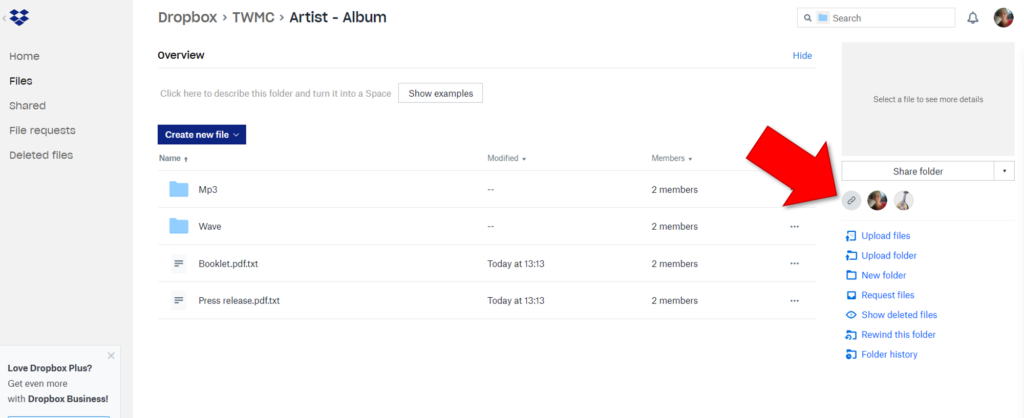
Dropbox in the desktop application
If you have Dropbox installed in your computer and syncroniced, the proceduce is easier than the one in the browser. In the Windows Explorer, go to the folder where you have the folder you want to share. In this case I want to share the folder Album to submit 2:

Just click over it with the right button of the mouse and you’ll see a menu. One of the options is Copy url to Dropbox or similar (note I have the desktop in Spanish, but you’ll find the similar in your language and in a similar place). Just click there and you will have the URL copied in your clipboard!